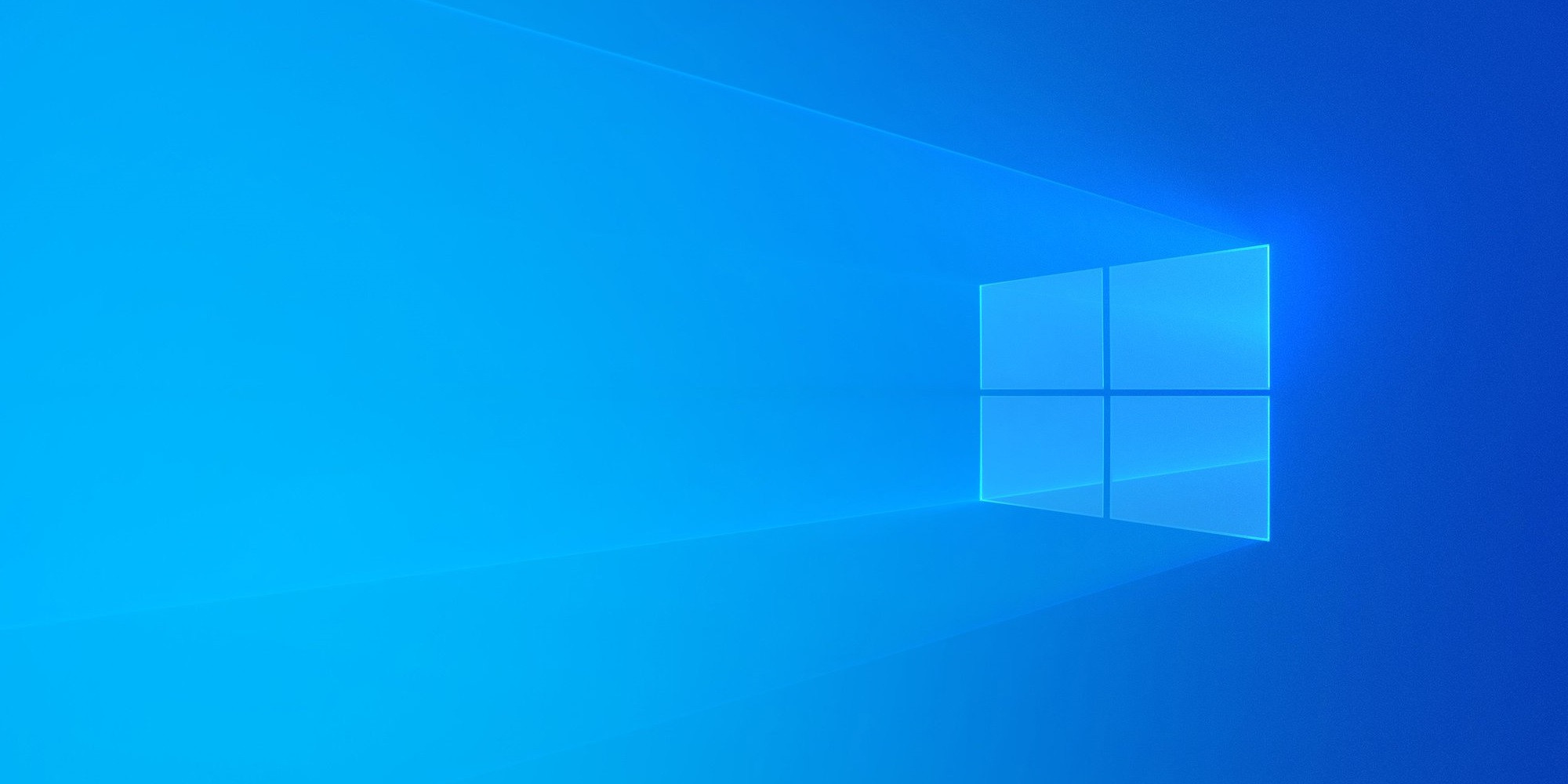The one aspect of modern computers, phones, and, gadgets that makes them unique is definitely the ability to update system software and applications. Windows has definitely mastered this and releases updates quite regularly which makes user performance even more enjoyable and quite flawless. The updates, of course, can be annoying at times especially when it comes at a time when the user hasn’t really been having any issues and feels that it’s pretty unnecessary. However, it’s important to know that updates also play a key role in ‘maintaining’ perfect performance hence can actually ‘prevent’ any issues on devices. Therefore, it is always wiser to jump on them as soon as they roll out. Here’s a simple guide to ensuring a flawless experience with Windows 10 through updates.
See also: Windows 10 microphone not working – how to fix it
The Automatic Update
Being smart machines, computers can simply update themselves as soon as the update is released. This feature is pre-set to automatically check for new updates periodically. Due to connectivity issues, however, the computer usually checks for updates every time it is connected to a working network. Here are a few points to note concerning the auto-update.
- Automatic updates can be set to a frequency i.e. the computer will check for any recent additions from the developer at set intervals.
- Navigate to the settings and click on security and updates.
- Set the preferred frequency for update checks e.g. every week.
- The update is usually very data consuming and can chew up a lot of data. This means that if windows updates while on a limited package it will definitely not be good. To avoid this, just keep in mind that Windows 10 will automatically check for updates as soon as it is connected on a network so simply set the limited network as a ‘metered connection’.
- Click on the network that you don’t want to be used for updates and navigate to its properties.
- Scroll down on the options and toggle the ‘set as metered connection’ button to ‘ON’.
The automatic update is mainly focused on downloading all the new features of the update such as security patches, visuals and bug fixes. Once the download is complete, whether by a pre-set schedule or impromptu check, Windows 10 will give a notification that the computer needs to apply or install the new update features. All you have to do is to simply restart the computer. This process is not optional however, you can choose to postpone it although, once the computer shuts down, it will still install the updates the next time you switch it on. This, of course, can take a while so it’s best to do it yourself when you’re not in a hurry to use the device.
The Manual Update
If the computer is set on an update frequency, it won’t install anything until the designated time which can be inconvenient especially for critical updates like security patches. The good thing, however, is that it can simply be commanded to update.
- First, connect to a powerful network and make sure it’s not on a limited data plan because updates usually use a lot of data.
- Go to the Windows start menu at the homepage lower-left corner and click for options.
- Click on the settings panel which is displayed as a gear symbol.
- Navigate to the option for Updates & security and select it.
- A panel on the left will display options for Windows updates. Select the ‘check for updates’ option and give the device a while to process.
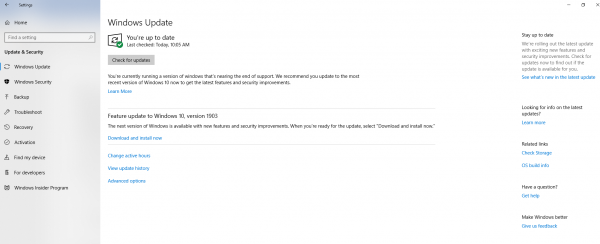
If any updates are available, Windows will prompt to initiate the update process. You can also easily set an update schedule to avoid disruptions and allow the device to do the necessary downloads in the background and restart at a later time in order to effect the changes. If no updates show up, then all is well.