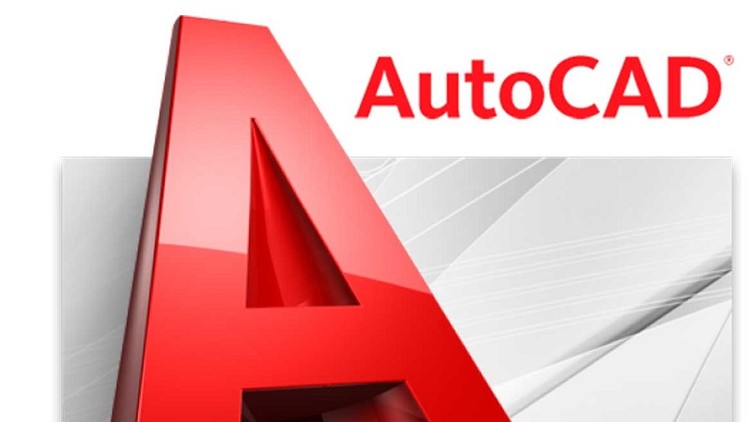As the AutoCAD provides you as many options as you need to have designers or constructional projects done, there is one command that is been frequently used, and it is called the hatching objects. It is used for filling or hatching the objects or specific areas in the drawings.
In this article, we will say some more information about this command, and also try to answer the question of how to hatch in AutoCAD? So, to get to know more information, keep reading the following.
See also: How to change units in AutoCAD

Hatch the object
When you are about to create your drawing in AutoCAD, you can use the Hatch command to show material that you intend to use when the object from your drawing is constructed. This command will allow you to fill a specific enclosed or close area and object in the drawing, with the hatch fill or hatch pattern. The fill can be shown as a gradient, solid, or can be defined by the user. Also, you can use the pattern.
Hatch enclosed objects
To use the Hatch command to fill enclosed objects, here are some steps you should follow. First, go to the Home menu and head to the Draw section. The Hatch option is usually placed in the lower right corner of this section. It is named as the Hatch creation option.
Now, you should head to the Properties section, and decide which type of the hatch and which filling you are going to insert on your drawing. On the list, you should choose which one to use to make a hatch, and click on it.
In the following, you are about to determine boundaries around the target point. So, head to the Boundaries section and you will notice two options there. The first one is the Pick points option, and it allows you to make a hatch by a click within boundary lines of the specific area. The other one is Select boundary objects, that allow you filling the closed objects, where you can select the boundary lines manually.
Now, when you have filled the area, you should squeeze the Enter key on your keyboard to have the hatch created. To change the selected area, you can head to the Properties section and change the type of the hatch, colors, transparency of the filling, angles, or hatch’s scale. You can also change the hatch’s place, so it can be positioned in front of the other objects or behind them.
This is a very easy way to make a hatch in AutoCAD and allows you to take care of the details such as about the material that is going to be used in the construction of the object from the drawing.
Hatch closed objects
To hatch a lot of closed objects in a drawing, here is what you need to do. At first, you need to select the closed objects that you want to fill or make hatch on it. to do so, you should first select the object. Click on the right button of your mouse and the menu will pop up.
You should choose the Select similar option. There are other selection methods that you can use to select all of the closed objects in the drawing, such as crossing, fence, or window.
Now, type the hatch command into the command line. Make sure to type it together with the dash, so it should look like this: -HATCH. Then, head to the Settings. There, you can choose the Select objects heading if you need to.
When you have set it all, to confirm you should type the P into the command line, and hit the Enter key on the keyboard. The P means the previous object you have selected. So, the objects you have selected are going to be filled or hatched.