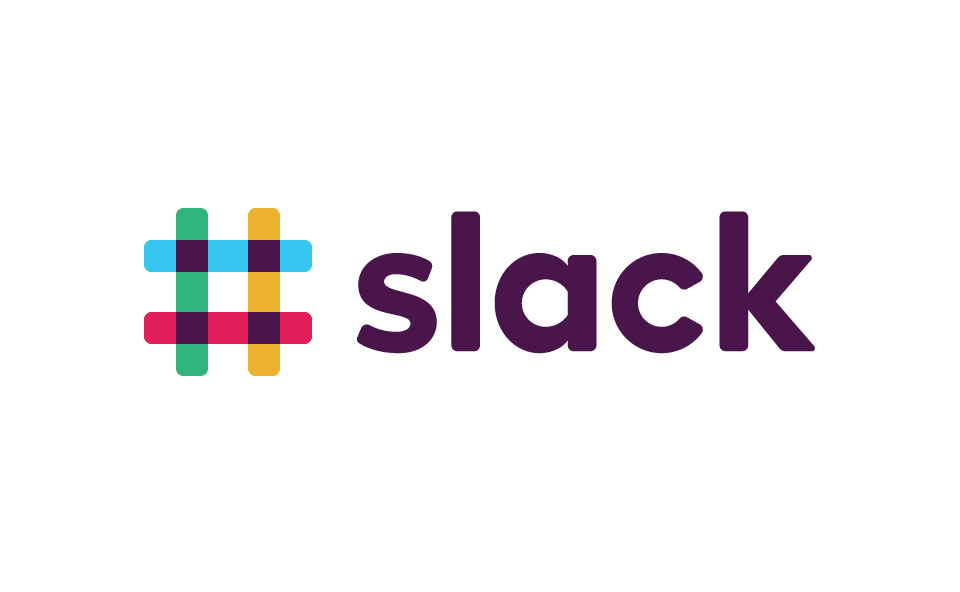In these unprecedented times, it is harder to communicate with friends, family, and colleagues, and especially if they’re more than six feet away. But it’s safe to say that we’re all finding new ways to chat, video call, and most of all stay connected with others using different platforms. Slack is one of them. It’s similar to Discord, Microsoft Teams, and suchlike, but if you want a go and try it for yourself, here’s a step-by-step guide to setting up your Slack account.
See also: How to make GIFs from TikTok videos

What Is Slack?
Slack is basically what you can call a chat forum, where you can make unlimited channels/ workspaces to divide up groups or conversations. The membership comes in several paid plans, but also a free one. It’s particularly best for clubs, teams, and large organizations of people. Once you set up an account, you can chat, share pictures and documents, and even do video calls (though it’s only one-on-one if you have free membership). It may take a while to get adjusted to—such as everything else—but following the simple steps below will make the experience a lot more easy for you to understand.
Making Your Slack Account
- To get started, open slack.com on a web browser or download the app. Personally, using a PC/ laptop is better in order to regulate tabs and windows. Click on the purple “Get Started” in the top right.
- From the two options below, go to “Create a new workplace” or “My team isn’t using Slack yet”, whichever option shows up for you.
- Now enter your name and email in the text box. It might ask you to confirm using a 6-digit-code. Confirm and continue.
- Answer the next couple of questions with the name of your team and workspace and click “Next”.
- Ta-da! You have successfully made a slack channel. Click “See your channel in Slack”. In the screen that follows, it will show you ways to add people to your new team. You can send them to invite links through the platform or add them through their names and email addresses. But don’t fret if you aren’t ready to add anyone yet! This can always be done later.
Slack might probably redirect you to the “Get started” page first. There should be four tasks for you to complete: choosing a greeting for your new team members (or customize your own), assembling your team, setting up your name and password, and sending a message. You can always do this or take some time exploring Slack on your own. From the vertical menu on the left, you can see menus for “Channels”, “Direct Messages”, and “Apps”. Click the plus sign + beside any of them to control their settings. Take some time! Have fun with it!
Joining a Slack Workspace
If you’re already part of slack but are wondering how to view your team, here are some ways to do that:
- Accept an invitation trough your email. Anyone in the workplace can send you an invite and that is most likely to show up in your inbox.
- On your Slack account, click “Find your workplace” and directly search for the one you want to join. Confirm your email and create an account to join.
- On your slack account, search for workplaces that you’re eligible to join with your email.
Slack might seem a bit intimidating at first, but even just spending a few minutes figuring it out for yourself can save you a lot of confusion. Once you add team members and get it running, everything flows as smoothly as butter from there.