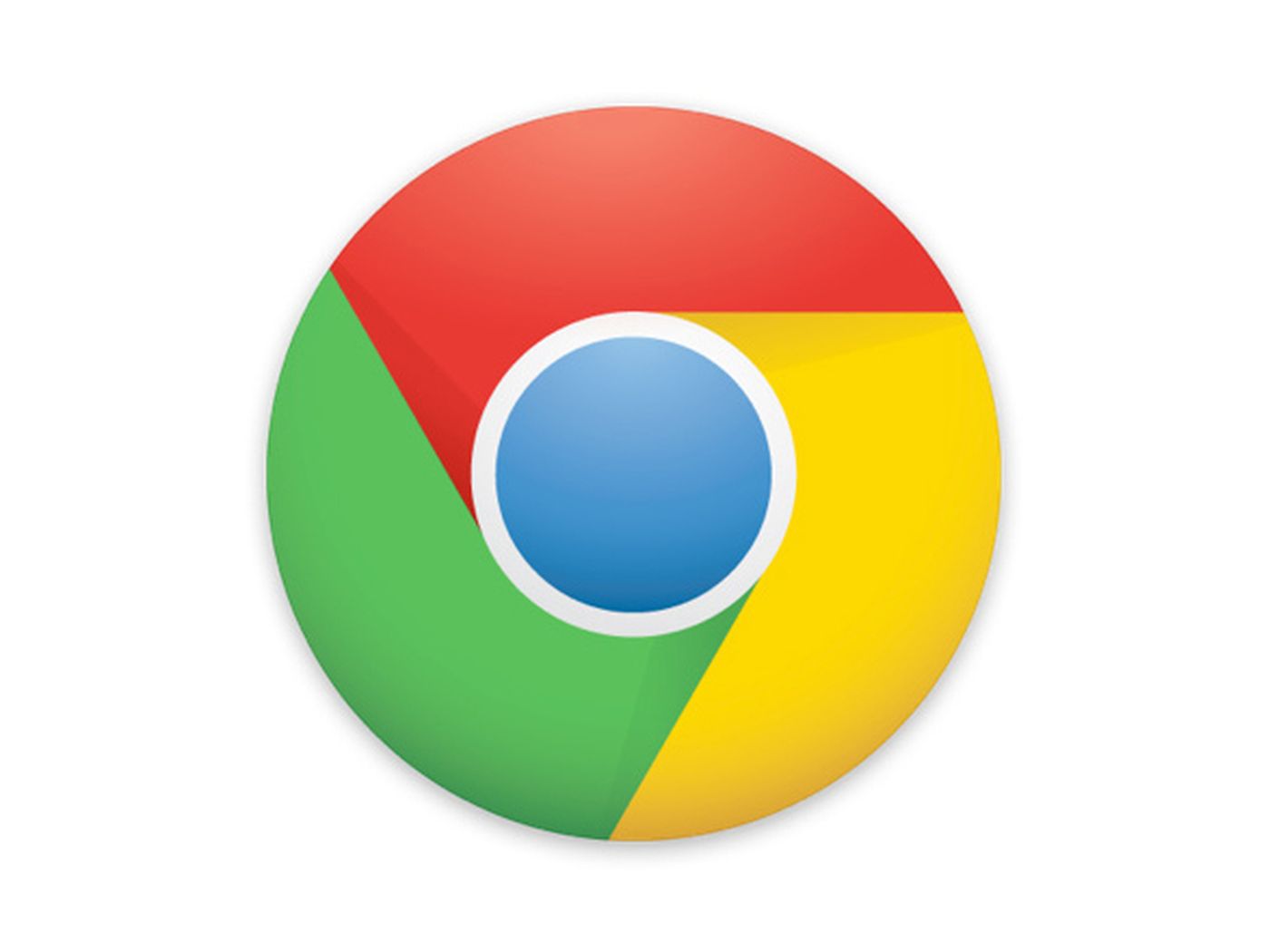Google Chrome allows users to access all kinds of websites without restrictions. While it is useful to find information on the world-wide-web, sometimes it may be a good idea to block websites to restrict activity on certain websites. There are multiple reasons for doing so. An employer may want to increase the productivity of their workers by blocking websites such as Facebook or YouTube. On the other hand, a parent may want to restrict the kind of websites a child may come in contact with.
Thus, these are solutions to help you block websites in Google Chrome.
See also: How to view saved passwords in Chrome
How to block websites in Google Chrome
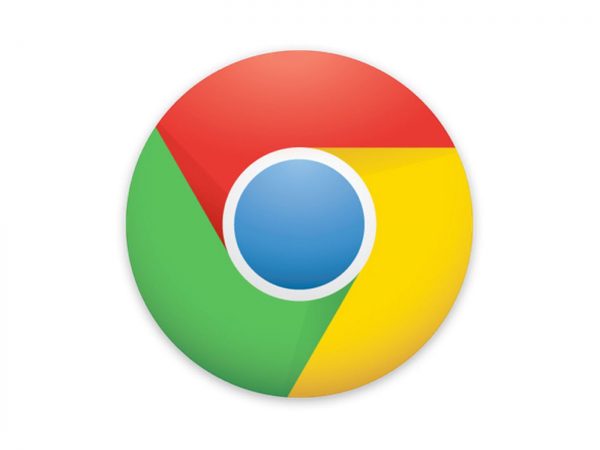
There are two main methods to do so. The first is easier and less technical. Therefore, it is a better option to try out first.
Method 1: Adding an extension
- Pull up your Google Chrome browser. In the search engine, search for the Chrome web store. Click on the link that will bring you to the store.
- On the website, there is a box that says ‘Search the store’. In that box, type in ‘BlockSite’. Then press the enter key on your keyboard.
- Look for the extension called BlockSite – Website Blocker for Chrome. You may use alternative extensions as well. However, this extension is the most commonly used.
- Click on the Add to Chrome option. When a pop-up window appears, click on the Add extension.
- The extension will be downloaded and added to your browser. This may take a few seconds. Agree to the privacy policy on the website that appears.
- You will then be directed to a new page. On the page, there will be a portion where you can add the URL of the websites you wish to block.
- Type in the website address, then click on the green plus icon on the right side of the box.
This option is available for laptop or PC users. If you are an Android user, this function is available on Google Play Store. Download the BlockSite app and the solution is roughly the same. For iOS users, there are similar apps. However, most require payment to use the service.
Method 2: Blacklisting website URLs on Google Chrome
The steps below apply to Windows users.
- Access the Group Policy Editor on your laptop. You may do so by typing Run on the search bar beside the window key. In the pop-up window, type in gpedit.msc.
- Find the option labeled Policies. Then, look for Administrative Templates. Under this option, search for Google, then the Google Chrome browser.
- Search for the policy named: Block access to a list of URLs. Enable this policy.
- Find the website address of the sites you want to block. Add those URLs into the policy. You may select up to 1000 URLs to the blacklist. Therefore, try to pick the main domains to block all content related to that site.
- Leave this policy under Not configured. This allows you to return the settings to default if you wish to change it.
- Select the option to make changes to the Google Chrome browser.
- Restart Google Chrome on the device you are running.
- On your chrome browser, type in ‘chrome://policy’.
- Click on the first option that appears on the top called Reload policies. Ensure that the status for the URL blacklist policy is set to OK. This confirms that the changes have been implemented.
Closing words
Blocking websites can also be necessary to protect your device from web attacks. This protects your privacy and security because you are less likely to visit websites that contain malicious software that can hack into your device if you have the websites blacklisted. Hence, make use of this function and protect your device.